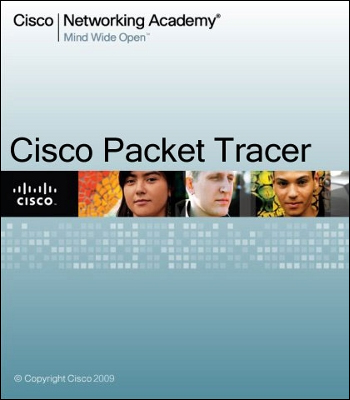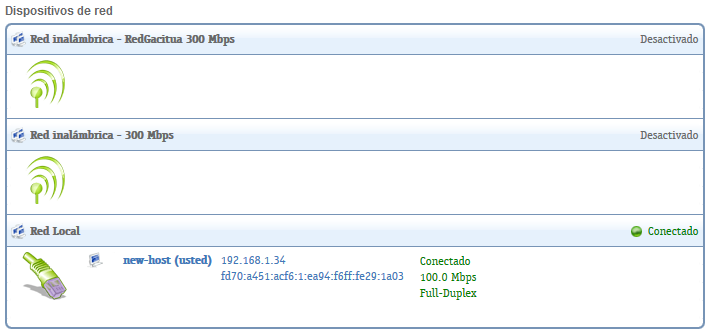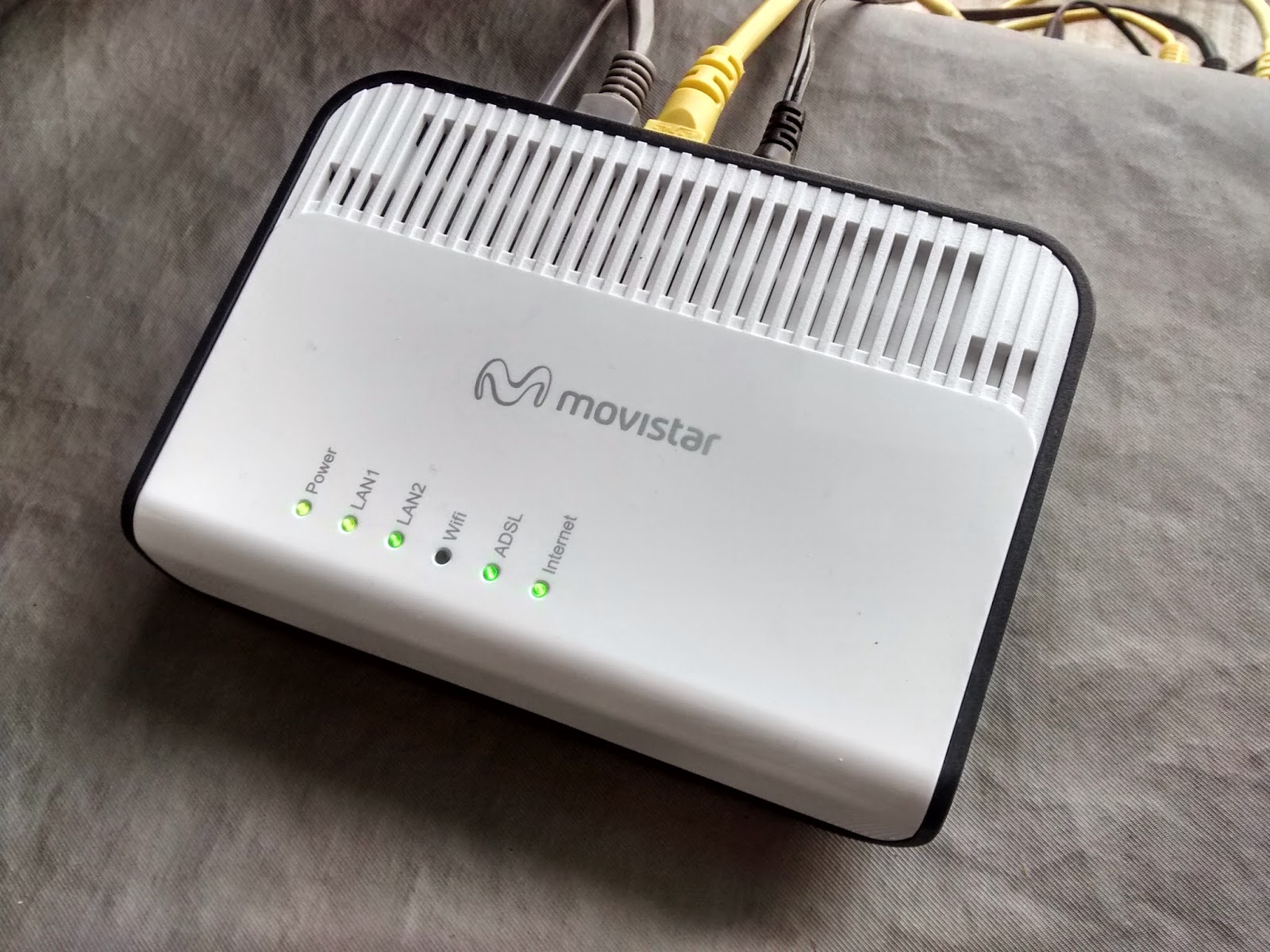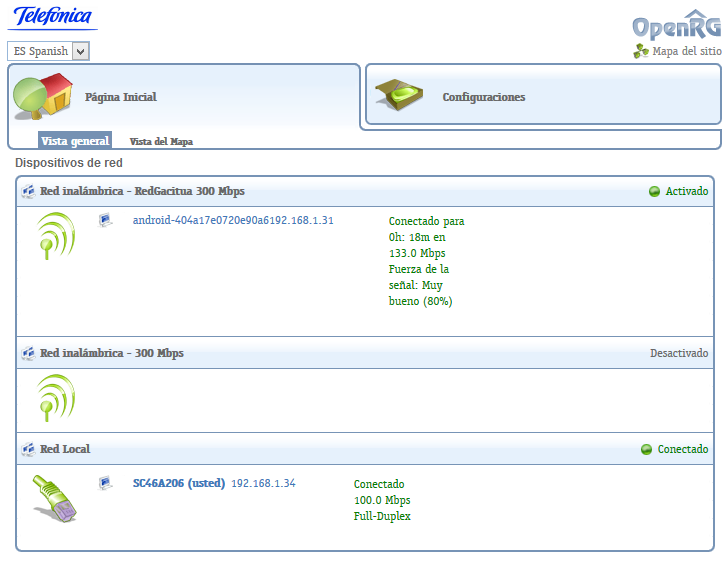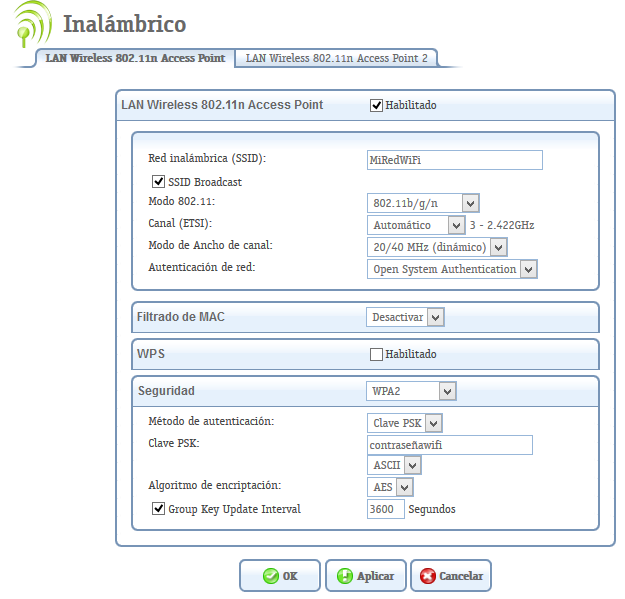Al igual que mi tutorial para
cambiar la contraseña WiFi del NUCOM R5000UN, les traigo un tutorial similar para el Askey RTA9211W.
Requerimientos: Un PC de escritorio (o Notebook), un cable Ethernet y el Router Askey RTA9211W.
Primero que todo, nos aseguraremos que el PC desde el cual vamos a configurar el Askey esté conectado directamente al Router con un cable ethernet. Tanto el Router como el PC deben estar encendidos.
Desde el PC, abrimos el Navegador Web (cualquiera sirve) e ingresamos en la barra de direcciones la siguiente Dirección IP:
192.168.1.1 y presionamos Enter en el teclado.
Se va a cargar una página bastante similar a esta en el navegador:
Luego hacemos click en la pestaña que dice
Configuraciones, y nos aparecerá una ventana como esta:
Como ven, pide usuario y contraseña, los cuales son
admin y
admin respectivamente para Movistar Chile. Al ingresarlos y clickear en
Continuar, accederemos al mismo menú principal, pero con más opciones:
Dentro de la pestaña
Página Incial, vamos a la subpestaña
Inalámbrico, apareciendo el siguiente menú:
Procederemos a modificar las siguientes opciones para cambiar la Contraseña de la Red WiFi (trataré de explicar las opciones en lenguaje simple (no técnico) para que cualquiera pueda entenderlas):
Red Inalámbica (SSID): Es el nombre con el cual el resto de tus dispositivos va a ver tu Red WiFi. Introduce un nombre a tu gusto.
SSID Broadcast: Déjalo
activado para que la red se difunda a todos los dispositivos.
Modo 802.11: Es el protocolo por el cual se transmiten las ondas WiFi, se recomienda dejarlo en
802.11 b/g/n para mayor compatibilidad.
Canal (ETSI): Es la banda de frecuencia bajo la cual opera el WiFi, recomiendo dejarla en
Automático.
Modo de Ancho de Canal y Autenticación de Red: Déjenlas como están, poco influyen a la hora de configurar la red WiFi.
Filtrado de MAC y WPS: Espero cubrir estos temas en futuros tutoriales, por ahora déjenlas desactivadas.
Seguridad: Su nombre lo dice todo, es el protocolo bajo el cual se encripta la contraseña. Se recomienda dejarla en
WPA2 para mayor seguridad.
Método de Autenticación: Déjenla en
Clave PSK.
Clave PSK: Es la contraseña de la Red WiFi. La dejamos como tipo
ASCII e ingresamos nuestra contraseña, la cual debe tener un largo entre 8 y 63 caracteres.
Algoritmo de Encriptación: Déjenla en
AES.
Group Key Update Interval: Déjenla
activada en
3600 segundos.
Luego presionamos
Aplicar y después
Aceptar, y se habrá cambiado la contraseña de nuestra Red WiFi. Pueden cerrar el navegador y proceder a configurar los dispositivos para que entren a la nueva Red WiFi.
Espero que les sea útil este HOWTO, no olviden de dejar sus dudas y/o agradecimientos en los comentarios, y también agregar a Programador Chasquilla a sus círculos de Google+.
¡Saludos!
UPDATE: Muchos usuarios reportan que las claves para acceder al Askey no les funcionan. Estas claves son de Movistar Chile, por lo que puede que no funcionen en otros países. El usuario
barbalargaDmonkey posteó una solución para esos casos (en especial para la gente de Movistar Perú). Cito su post:
si todavian vuelven por aqui y siguen teniendo el mismo problema les
dare la solucion q yo acabo de usar estoy configurando justo ahora mi
router porq logre acceder y lo hice asi: reinicien el router con una
aguja o alfiler,el la parte de atras tiene un huequito ahi presionar con
el alfiler por unos 10 a 15 segundos hasta q se reinicie ojo tienen q
tener el router prendido,luego q se reinicie solo regresara a como vino
de fabrica o por defecto luego se van http://192.168.1.1 y luego a
configuracion y ponen en Usuario:admin y Cntraseña:(aqui van a poner el
numero de su router) atras del moden dice router:xxxxxxxxxxxx ese numero
ponen en contraseña y le dan aceptar y listo podran ingresar y
configurar su router eso acabo de hacer hace un rato y estoy
configurando mi router ahorita espero les sirva
NOTA: Toda la información que indico en este post ha sido recopilada por mí (un usuario normal de servicios horgareños de Movistar Chile), y en ningún caso es información oficial del proveedor de servicios correspondiente. Tómenlo como una opinión personal de los equipos y servicios ofrecidos, y recuerden siempre que la mejor vía para solucionar problemas con la conexión es llamando directamente al Servicio Técnico.