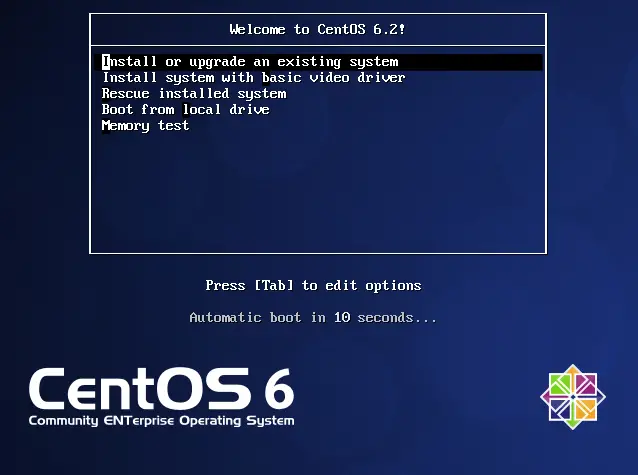Muchas veces nuestro notebook o laptop tiene acceso a internet, y queremos compartir dicha conexión con otros dispositivos (utilizando nuestro PC como Repetidor WiFi). Con Windows 7 (y probablemente Windows 8) es posible hacerlo sin necesidad de ningún software externo, a continuación indicaré como...
REQUISITOS:
- Notebook o Laptop con Windows 7
- Dos adaptadores de red, uno con la conexión a internet entrante y otra libre (esto se puede lograr ya sea con una conexión a internet via cable y la tarjeta WiFi interna del laptop, o bien con una tarjeta WiFi externa captando la red y con la tarjeta WiFi interna disponible).
- Tener disponible dentro de los dispositivos de red el Microsoft Virtual WiFi Miniport Adapter (más adelante enseñaré como activarlo).
PROCEDIMIENTO:
Para hacer el tutorial más simple, compilé todos los comandos necesarios en un archivo batch, el cual dejo a continuación, ustedes solo deben copiar los contenidos a continuación en el Bloc de Notas y guardarlo en un archivo con extensión .bat:
:: Script para crear Hotspot WiFi con Windows 7 :: Por Daniel Gacitúa [gacix@riseup.net] @echo OFF :: Se recomienda fijar de antemano el SSID (nombre de red) y la contraseña set "SSID=Mi Red de Wifi" set "Pass=password" echo Bienvenido al Script de Hotspot WiFi con Windows 7 echo IMPORTANTE: Debes ejecutar este Script como Administrador pause echo Estableciendo nuevo SSID y Contrasena de Red Virtual... netsh wlan set hostednetwork mode=allow ssid="%SSID%" key="%Pass%" echo Activa la Comparticion de Internet en tu Adaptador Wifi! echo Cuando ya lo hayas hecho, presiona una tecla para continuar... pause echo Iniciando red virtual WiFi... netsh wlan start hostednetwork echo Manten este script abierto mientras quieras tener la red activa! echo Presiona una tecla para cuando quieras desactivar la red... pause echo Desactivando red virtual WiFi... netsh wlan stop hostednetwork pause
Recuerda editar la SSID y la Pass por valores a tu gusto.
Una vez que nuestro PC esté conectado a internet mediante un adaptador de red y tengamos el otro disponible, vamos al Centro de redes y recursos compartidos -> Cambiar configuración del adaptador, allí hacemos click derecho en el adaptador de red que actualmente recibe internet, y vamos a Propiedades.
En las propiedades del adaptador, vamos a la pestaña Uso compartido y activamos allí el uso compartido, indicando que se compartirá la red con el adaptador que tiene como descripción Microsoft Virtual WiFi Miniport Adapter. Si no tienes dicho adaptador activo, puedes activarlo abriendo una ventana del Símbolo de Sistema como Administrador y ejecutar este único comando:
netsh wlan start hostednetwork
Cuando tengas todo esto listo, abre el archivo .bat en modo administrador y sigue las instrucciones que aparecerán en la ventana, es nada más que presionar una tecla para establecer el SSID y la Pass, luego presionar una tecla para activar la Red WiFi Virtual (con la que otros PCs accederán a tu conexión a internet), y luego presionar otra vez para desactivar la Red WiFi Virtual (una vez que ya hayas terminado de compartir la red).
He hecho este tutorial lo más automático posible, para facilitar su uso a ustedes.
No olviden de comentar y compartir este tutorial. Un saludo.