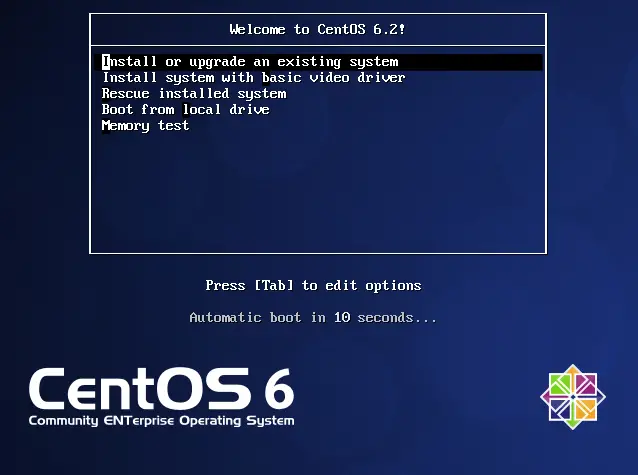Si usas los servicios de internet de Movistar Chile, y tienes un Router como el de la imagen, te comunico que dicho Router es el NUCOM R5000UN. Movistar siempre ha sido celosa de cuidar las configuraciones de sus equipos, pero en este router es posible hacer Port Forwarding de una manera muy sencilla.
El Port Forwarding (también conocido como "abrir puertos" o "desbloquear puertos") es una técnica que tienen los routers de procesar las conexiones desde el exterior a los equipos que se encuentran dentro de la red local del dispositivo. Normalmente Movistar deshabilita de sus routers el Port Forwarding, pero al parecer no lo hicieron en este modelo.
La utilidad de abrir los puertos es redirigir todas las conexiones entrantes a dicho puerto a uno de los dispositivos que tenemos en la red local. Por ejemplo, abrimos el puerto 6881 para las conexiones via Bittorrent o el puerto 80 para conexiones HTTP (vía Apache).
Los requisitos para hacer Port Forwarding son:
- Conocer con claridad el o los puertos que se van a abrir (generalmente el mismo programa o servicio te especifica o te da a elegir los puertos).
- Fijar una IP Estática en el PC o dispositivo que recibe la conexión.
- Tener un Router NUCOM R5000UN de Movistar Chile.
Primero que todo abrimos nuestro navegador web favorito e insertamos la IP 192.168.1.1, al aceptar nos pedirá un usuario y contraseña, los cuales son los siguientes:
Usuario: user
Contraseña: admin
Con esto entramos a la página de configuración del Router, que sería algo como esto:
De ahi vamos a Advanced Setup -> NAT -> Virtual Servers, y se nos abrirá una pantalla como esta:
En Virtual Servers setup podemos especificar las reglas de los puertos abiertos. Primero hacemos click en Add para agregar una nueva regla con lo que accederemos al siguiente cuadro:
Explicaré los elementos que aquí nos sirven:
- Use Interface: Para que el Port Forwarding nos funcione, este parámetro tiene que estar establecido en ppp0. Si lo dejamos en atm1 o ppp3g0 no va a funcionar el procedimiento.
- Service Name: Podemos establecer una regla predefinida (con Select a service) o definir nosotros mismos la regla (con Custom Service).
- Server IP Address: Es la IP a la que apunta el Port Forwarding. Es decir, cada vez que accedamos desde el exterior hasta nuestro router en el puerto especificado, el router va a retransmitir la comunicación al dispositivo con la IP establecida en este parámetro. Es importante que la IP que lleve este dispositivo sea Estática, ya que si fuera Dinámica, tendríamos que cambiar la regla cada vez que se conecte el dispositivo.
- Status: Puede ser Enable o Disable. Déjalo en Enable para que la regla quede activada.
- External Port: Es el o los puertos que queremos abrir. Si deseamos abrir solo un puerto ponemos en Start y End el mismo valor. Si es un rango de puertos, ponemos los límites en Start y End respectivamente.
- Protocol: Si la conexión es TCP, UDP o ambos, generalmente suele ser TCP.
- Internal Port: Es el puerto de destino de nuestro dispositivo objetivo. Usa las mismas reglas del External Port, y generalmente suelen ser los mismos valores.
- Apply/Save: Guarda nuestros cambios.
Acá estoy creando una excepción para el cliente P2P Soulseek, que me pide abrir los puertos 2235 y 2236, a los cuales dirigiré al PC con la IP Local 192.168.1.32:
Podemos establecer un máximo de 32 reglas con este método. Con la ventana principal de Virtual Servers podemos activarlas, desactivarlas o eliminarlas a gusto:
Bueno, eso es todo el HOWTO, espero que les haya servido, de ser así, te
pido que sigas la página de Programador Chasquilla en Google+ para recibir más artículos interesantes. ¡Saludos!