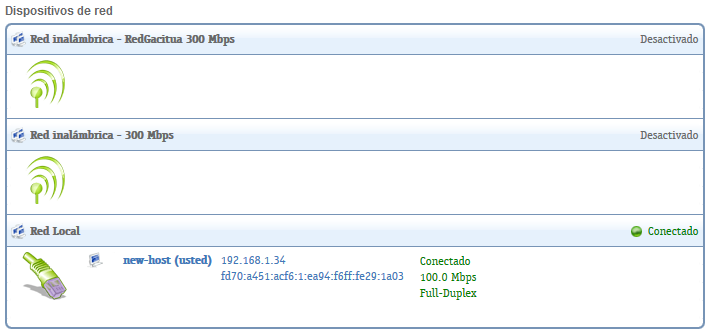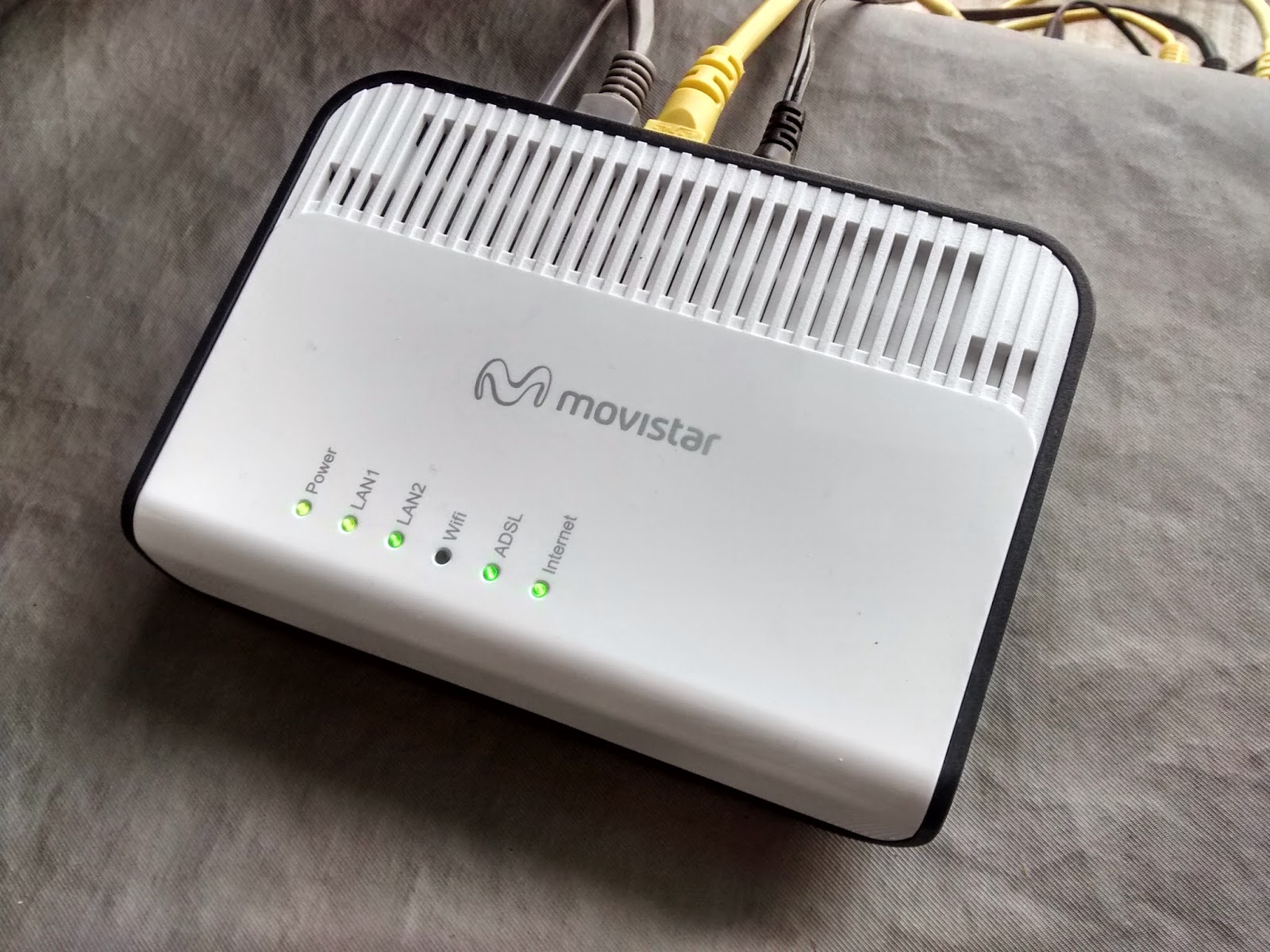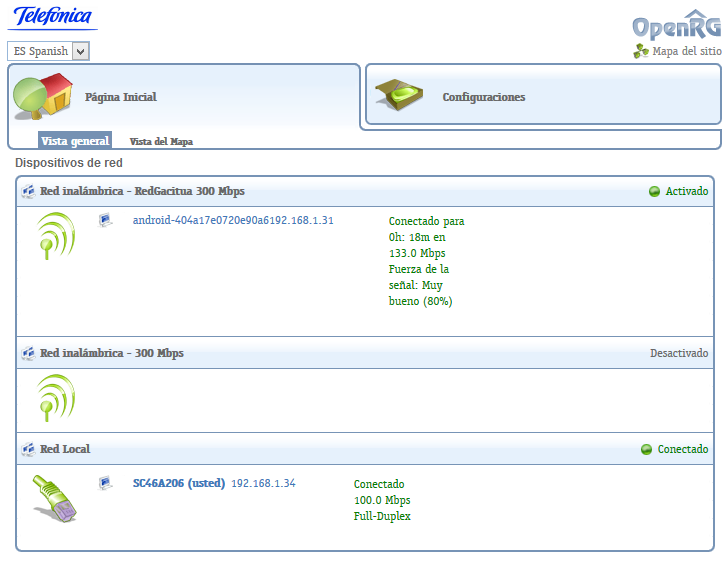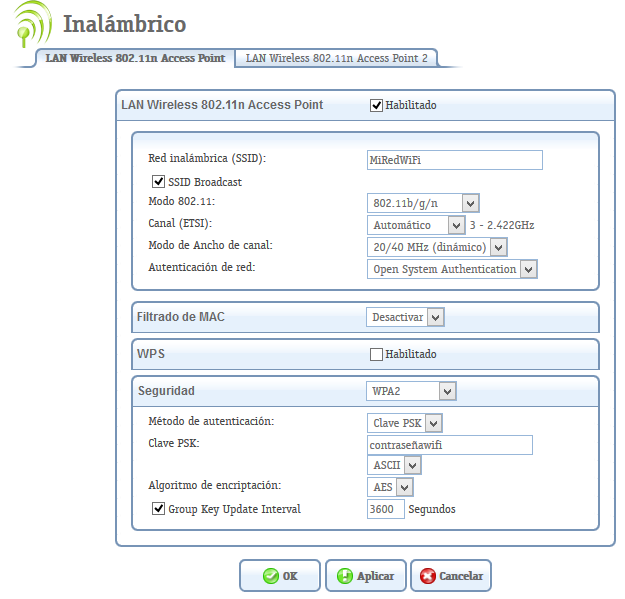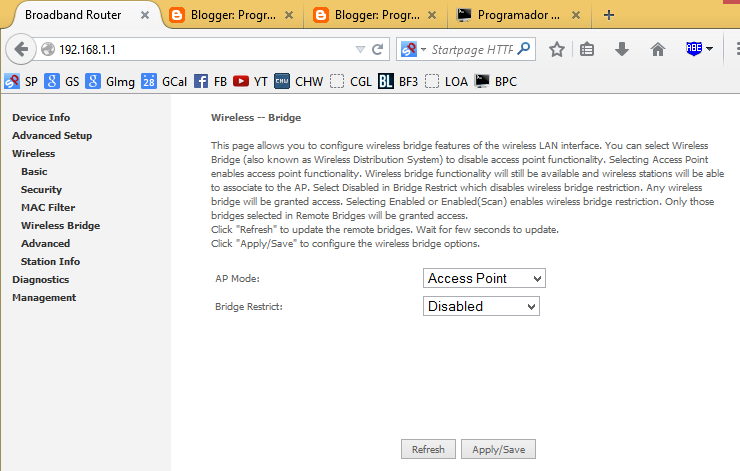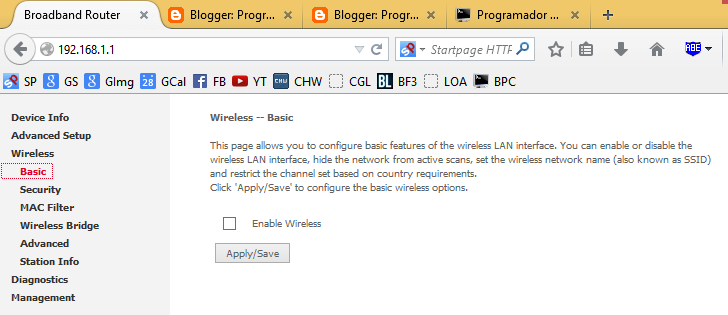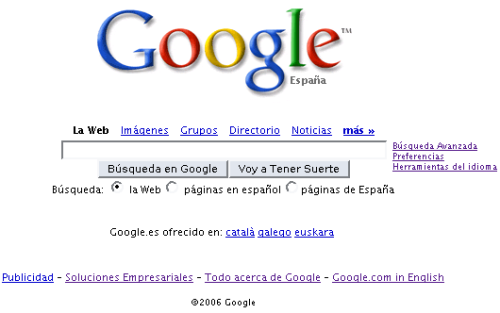Requerimientos para este tutorial:
- Un Router Askey RTA9211W
- Un Router WiFi o un Switch (cualquier marca o modelo) que ya esté configurado y operativo
- Un Cable Ethernet
Y ahora, el tutorial:
1) Encendemos tanto el Askey como nuestro otro Router.
2) Conectamos (con el cable Ethernet) desde la salida WAN de nuestro otro Router a uno de los puertos LAN del Askey.
3) Esperamos unos 3 minutos y entramos (desde el navegador) a la IP 192.168.1.1 y verificamos en la página de inicio que nuestro segundo router esté conectado bajo la Red Local:
4) ¡Eso es todo! Todos los dispositivos que se conecten al segundo router van a tener conexión a internet. El manejo del DHCP en el Askey es automático y se activa por defecto al conectar un Router o un Switch por los puertos LAN.
OPCIONAL: Desactivar la Red WiFi del Askey
Si conectamos un Router WiFi en cascada al Askey, lo más probable es que querramos desactivar el WiFi del Askey y dejar solamente operativo el de nuestro segundo router. Para desactivarlo, hacemos lo siguiente:
1) Desde el navegador, en un PC conectado por cable al Askey, accedemos a la IP 192.168.1.1
2) Vamos a Configuraciones, e ingresamos el usuario y pass (que son admin y admin respectivamente para Movistar Chile).
3) Volvemos al menú principal y hacemos click en Red Inalámbrica.
4) En la primera opción (LAN Wireless 802.11n Access Point), desmarcamos la casilla Habilitado. Hacemos click en Aplicar y luego OK.
5) ¡Eso es todo! Ahora debes activar el WiFi en tu otro router (si aun no lo has hecho) y estás listo.
Dejen sus dudas y opiniones en los comentarios.
¡Saludos!
UPDATE: Muchos usuarios reportan que las claves para acceder al Askey no les funcionan. Estas claves son de Movistar Chile, por lo que puede que no funcionen en otros países. El usuario
si todavian vuelven por aqui y siguen teniendo el mismo problema les dare la solucion q yo acabo de usar estoy configurando justo ahora mi router porq logre acceder y lo hice asi: reinicien el router con una aguja o alfiler,el la parte de atras tiene un huequito ahi presionar con el alfiler por unos 10 a 15 segundos hasta q se reinicie ojo tienen q tener el router prendido,luego q se reinicie solo regresara a como vino de fabrica o por defecto luego se van http://192.168.1.1 y luego a configuracion y ponen en Usuario:admin y Cntraseña:(aqui van a poner el numero de su router) atras del moden dice router:xxxxxxxxxxxx ese numero ponen en contraseña y le dan aceptar y listo podran ingresar y configurar su router eso acabo de hacer hace un rato y estoy configurando mi router ahorita espero les sirva
NOTA: Toda la información que indico en este post ha sido recopilada por mí (un usuario normal de servicios horgareños de Movistar Chile), y en ningún caso es información oficial del proveedor de servicios correspondiente. Tómenlo como una opinión personal de los equipos y servicios ofrecidos, y recuerden siempre que la mejor vía para solucionar problemas con la conexión es llamando directamente al Servicio Técnico.